Can’t get away from ads on the internet? Advertisements are all over. Whether you’re reading an article on your favorite website or watching a video any of the thousands of streaming sites, you can an ad is just around the corner. Pop-ups, autoplay videos, pop-unders, and gigantic banner ads are the lifeblood of online advertising.
They are also the single most annoying, rude, and borderline unethical content you can put up with. What’s even more annoying, online advertisers have found a way to make sure those ads follow you wherever you go. Whether you’re on social media on your computer or using your favorite smartphone app, ads are everywhere. Even on your Google Chrome browser. No one can blame you for Googling “how to stop ads on Google Chrome”.
Luckily, you’ve come to the right place. Here, you’ll learn how to stop all kinds of advertisements on your computer and smartphone Chrome browser.
Let’s get to it, shall we?
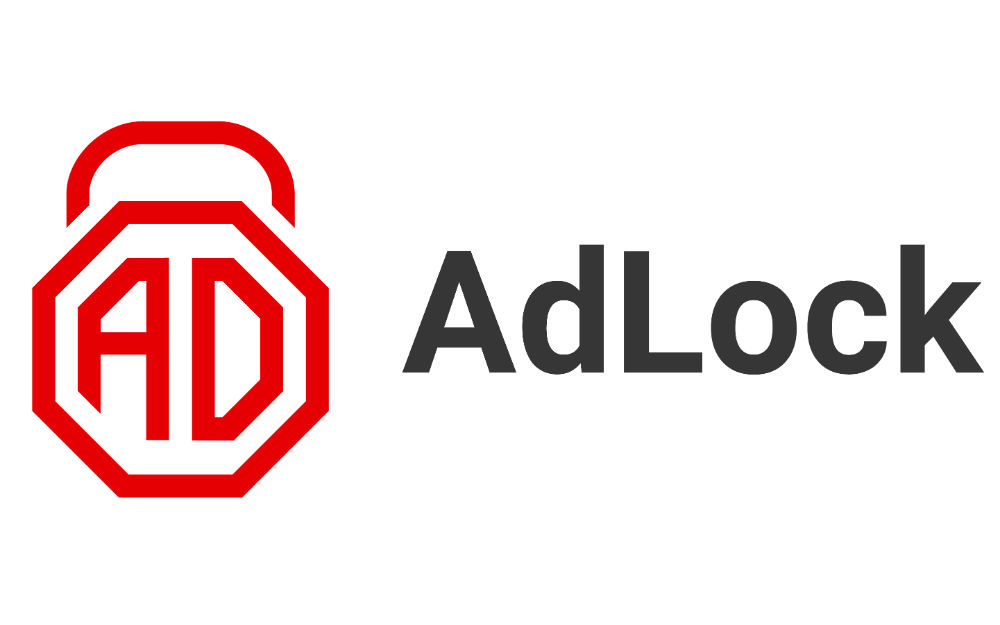
1. Using Google Chrome Settings
Before we install additional software to block ads, Chrome has some nifty settings that do exactly that.
Google Chrome does a great job of keeping pop-ups under control. When a flood of pop-up ads threatens to teleport to a digital hell, there a handy Pop-Up blocking feature under Chrome’s Settings tab.
On the upper-right corner of the browser, there’s a small icon. It looks like a vertical line of three dots. Click on it and on the drop-down menu that appears, scroll down to the Settings section and click on it.
You should have a new window on your Chrome browser with all sorts of customizable options for your browser. We’re only interested in blocking ads, so let’s look for that option. There are two ways to get to the Popups section of Chrome.
The first method is fast and easy. See that Search Field right at the top of the page? Type in the word “popups”. The browser window automatically focuses on the Content Settings section. Clicking on it reveals a new page. Where it says Popups, check if they are allowed or blocked. If they’re allowed, click on the switch next to Allowed.
Blocking Popups on Mobile Using Google Settings
Fire up your mobile Chrome browser and tap on the Settings Icon. You’ll find it on the upper-left corner of your browser interface.
Tap the Settings tab on the drop-down menu.
iPhone users should tap on Content Settings while Android Users need to tap the Site Settings tap on the new page. Both near the bottom of the screen, making them easy to find.
That takes you to a new page. Look for the “Block Pop-ups” option at the top of the screen for iPhone users and at the bottom of the page for Android users.
Tap on the switch next to the Block Pop-ups option to block pop-ups. On your iPhone, tapping the switch changes its color from grey to blue. Do the same thing on Android and make sure the switch turns blue.
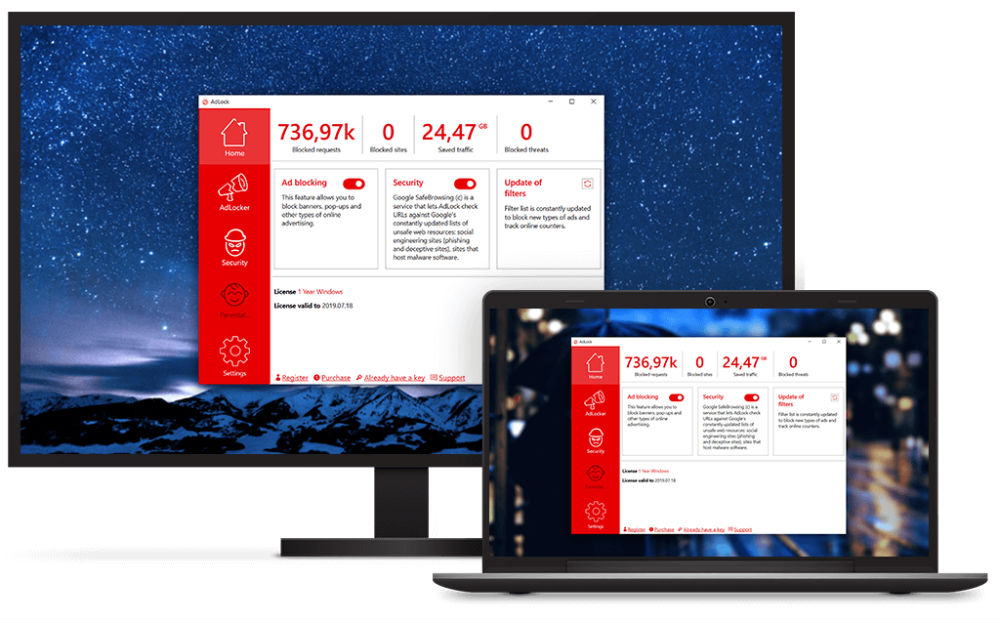
2. Blocking Ads with AdLock
Using AdLock for Chrome, you can easily block all types of advertisements on Windows, Chrome, and Android phones. They make stand-alone applications for blocking ads PC and Android, but our main concern today is getting rid of those pesky marketing gimmicks on Chrome.
Here’s how you get this Chrome adblocker working for you every time you fire up your browser.
First of all, you’ll want to head over to AdLock’s official website. Click on the Products tab. You should see a drop-down menu with various ad blocking solutions. Skip the Android and Windows solution and click on AdLock for Chrome.
On the new webpage, near the top-left corner, there’s a FREE DOWNLOAD button. Click on it and wait a few moments while Chrome installs the AdLock extension. Once it’s installed, you should see a red, round icon on the top-right corner of your Chrome browser with the letters AD in white. Clicking on the icon opens up a new tab populated with AdLock customization options.
We’re interested in the Filters List tab. Here, you want to make sure all switches are red instead of being greyed out. For example, make sure the switch next the English Filter option is red and not greyed out.
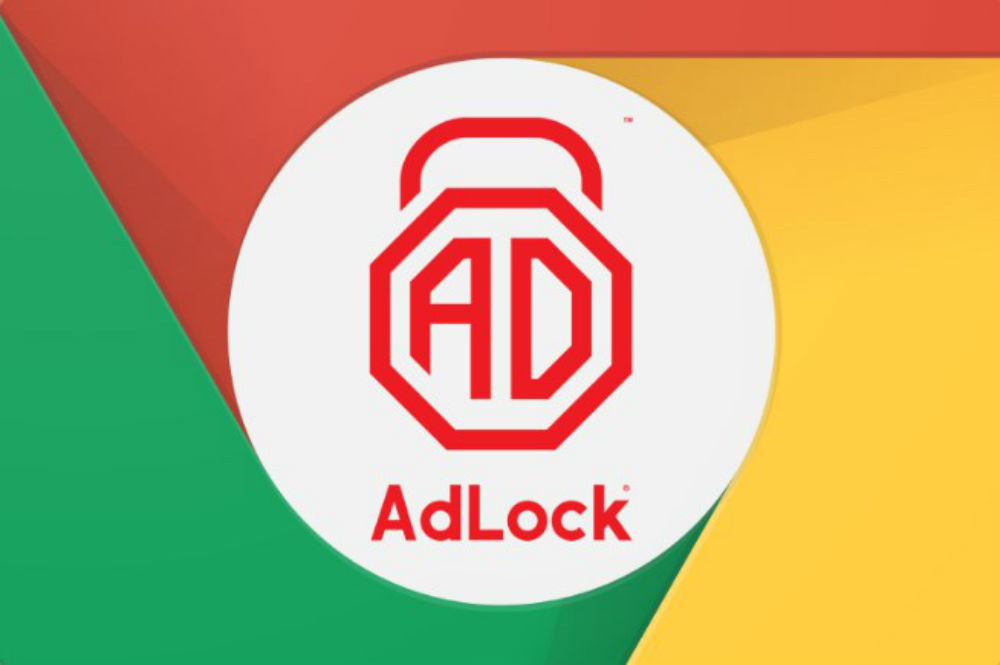
That’s all you need to do. You don’t have to tinker with a never-ending list of options to keep ads at bay when using AdLock. The folks behind this chrome ad blocker do all the heavy lifting for you. They set strict rules for each filter so that you don’t have to, and ads have no way of getting around these filters.
Folks who don’t want to spend the better part of their time on a computer tinkering with ads blocker free software will love AdLock.
In the off chance that an ad sneaks around the defenses set up by AdLock, check your filter settings again. If they’re all switched on, contact AdLock support, and they’ll modify the rules of the ad blocker to stop that ad.
That’s it. You’ve barred those annoying popups from your Chrome browser.
What about other types of advertisements like pop-unders. How do you block them? These methods will help you avoid every kind of online ads.

