Google Chrome is one of the most widely used web browsers. It is simple to use and offers a wide range of plugins that allow customizations to increase its range of services. Every time the user opens a webpage, Chrome stores the information about the site in its history to be accessed later. The purpose of browser history is to keep track of websites the user visits.
While Chrome is stable and does not suffer catastrophic errors, other factors may cause browser history loss. Many users don’t know how to solve this problem. So, here is a guide on recovering deleted browser history in Chrome.
Three Methods for Chrome History Recovery
There are many reasons your Chrome history might be missing. It could be user error, data corruption, or something else. Whatever the reason, one of these methods should help you recover Chrome browser history.
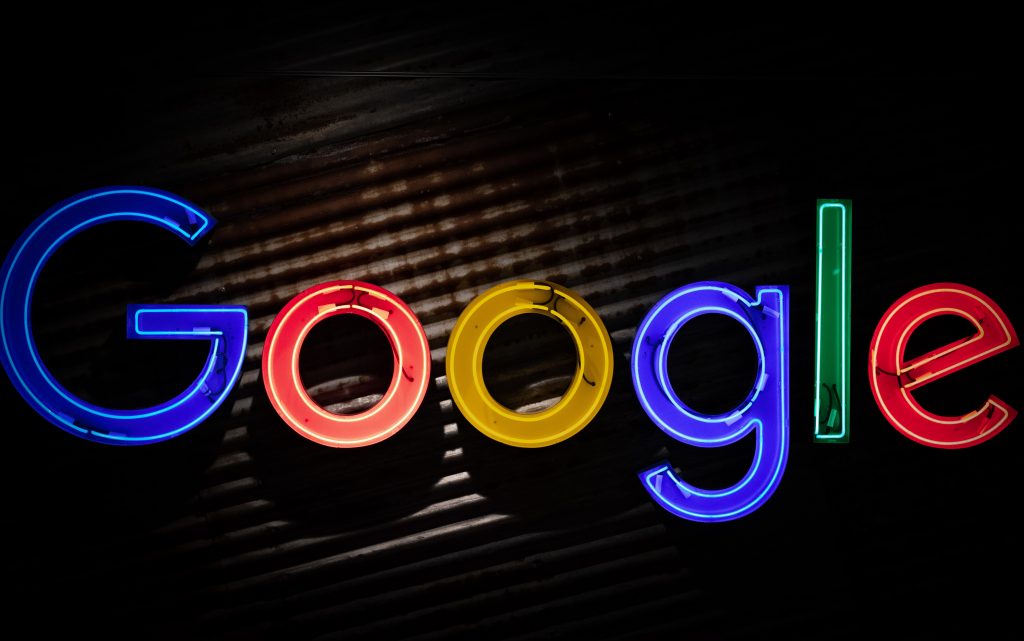
Check Your Recycle Bin
The first place to check is the Recycle Bin. In rare cases, the history files might have been deleted by mistake from the root directory. If that happened to you, there’s a chance your files might be in the Recycle Bin. Even if they are not, it doesn’t hurt to check, right? To recover a deleted file or folder:
- Open the Recycle Bin and examine the contents.
- Look for a file named History.
- Once you find it, right-click on the file and select Restore.
This will restore the file to its proper location in Chrome’s Default folder. After that, open Chrome, press Ctrl+H, and check if your history is restored. If this doesn’t solve the problem, move on to the second method.
Using Data Recovery Software
Chances are you won’t find your browser history in the Recycle Bin. In that case, the second method is to use data recovery software. There are plenty of options to choose from, even some free ones, so you can pick whatever suits your needs. Keep in mind that the software must have a scan and restore option. Download the software and follow the setup instructions. Once the program installs, run it and follow the instructions for file recovery. The standard path for Chrome history is:
C:\Users\UserName\AppData\Local\Google\Chrome\User Data\Default
Point the data recovery tool to scan the drive where local data is stored (the boot drive is set to C: by default on most computers) and wait. If you are using Recuva, you will get a list of recoverable files once the scan is done, including the Chrome history file or folder. Once you find the file, save it on your computer. Most tools will set the correct recovery path automatically, but it is better to be sure.
Recover Chrome History Using Google Activity
The third method for Chrome history recovery is through Google Activity. The success of this method depends on the security settings on your Google account. If you told Google not to store your browsing history, this method will not help. However, if you left the default settings, there is a chance to recover your browsing history.
Open Chrome and navigate to myactivity.google.com. Note that you have to be logged in to Google to access the panel. Once there, you will see all of the data Google stored from your machine, including all webpage visits. While you can’t convert this information into a History file, you’ll be able to see the sites you visited.
Conclusion
Whether you deleted your Chrome history intentionally or by mistake, this guide will help you recover it and continue surfing your favorite websites. To enjoy all advanced features of modern browsing, make sure JavaScript is enabled in Chrome. For a quick tutorial on how to do that, click here. Please note that this guide cannot help you recover files after a system failure or other major data loss. If that happens, you will likely have to consult a professional data recovery service.

